Adding Certificates
After you have generated your Signing Certificate, you must upload it to Appflow.
Uploading Certificates
Navigate to your App, then to the Build > Signing Certificates in the sidebar.
Click the Add certificate button to create a new signing certificate. Choose either iOS or Android credentials and give your certificate a name.
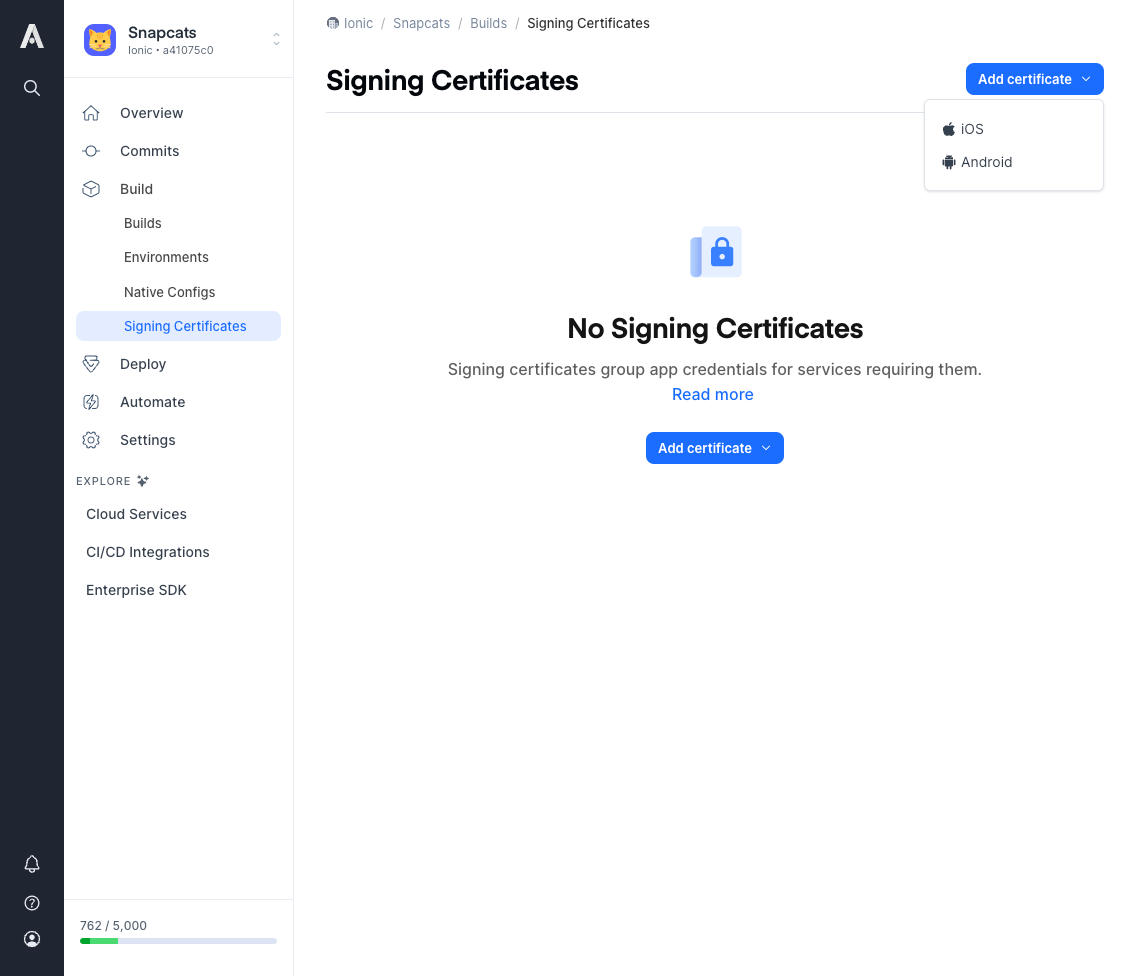
Signing certificates are created as either Production or Development and can only house the build types associated with the signing certificate type. Appflow will designate the signing certificate type based on the uploaded credentials.
Choose the certificate files you generated and upload them for each platform, adding any passwords needed to access the certificates.
For iOS, use the generated .p12 file for the certificate, the .mobileprovision file for the Provisioning Profile, and the password used to generate the .p12 file for the password.
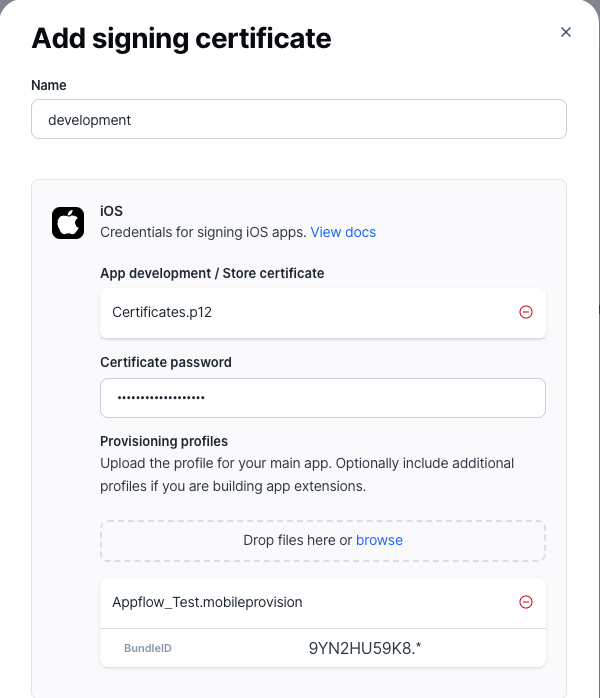
For Android, use the generated .keystore or .jks keystore file and the keystore certificate password, key alias, and key password used to generate the file.
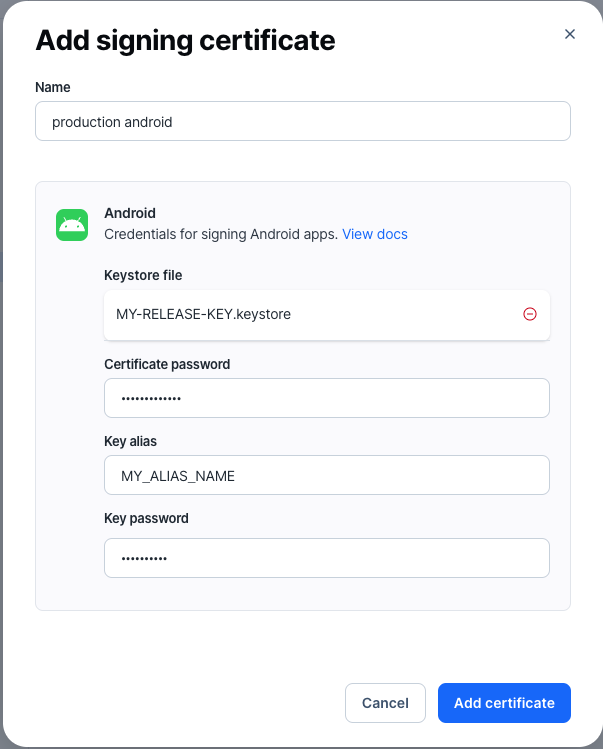
Once that signing certificate has been created, can click the Edit button to remove and/or upload your iOS and Android certs.